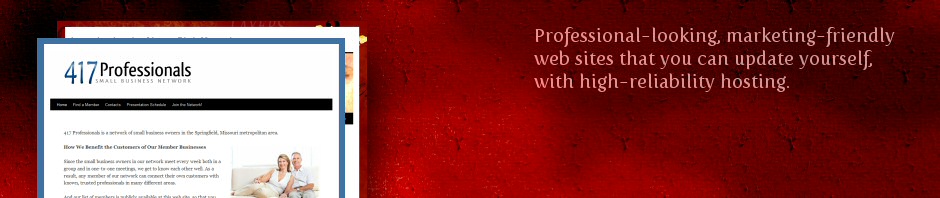How to Work With Your Web Hosting and Email
With Springfield Computer Guy web hosting, you have the ability to control your web site and email. This includes sophisticated spam controls, statistics on visits to your web site, the ability to access email over the internet from anywhere, and much more.
Just some of the additional features include:
- Set up and administer email accounts
- “Trap” email from non-trusted senders until they verify they’re a real person
- Automatically label or delete incoming spam
- Forward email to a different email address
- Autoresponders
- Account-level and user-level email filtering
- Web-based file manager
- Upload and download files via FTP
- Control of FTP accounts
- View access and error logs
- Password-protect directories
- Manage SSL
- Subdomains
- SQL databases, including phpMyAdmin
- PHP
- Cron jobs — and more!
How to Access Your Web Hosting Control Panel
Go to: www.mydomain.com/cpanel, where “mydomain.com” is the name of your domain. The page should automatically forward to a login screen. (Note: You should not be behind a firewall that blocks port 2083.)
At the login screen, log in with your user name and password. Your access is secured through SSL encryption.
If you don’t know your user name and password, contact me. I’ll be happy to help you out.
How to Set Spam Controls
Spam controls available through your cPanel hosting control include BoxTrapper and SpamAssassin. I recommend enabling SpamAssassin. If you want to enable auto-deletion of spam, I recommend you start with a high setting — 9, for example. This will help avoid deleting email that you actually want to keep.
You can configure SpamAssassin to label emails that aren’t as clearly and definitely spam. For example, go into the SpamAssassin Configuration, and set the required_score to 7. There are other options here as well, but that should be enough to get you started.
You could also try, for example, a setting of 8. If, over time, every single email you see labeled “SPAM” actually IS spam — in other words, if the system isn’t mis-marking any emails you actually want to keep — then it might be possible for you to move the auto-delete settings down to an 8. And then you could lower the spam-marking setting another notch, to a 7.
I’d be careful about lowering the auto-delete settings, though. You don’t want the system to delete some important email that you really needed. Much better to have it just mark it as spam and leave it to your judgment.
Likewise, if you see some things marked as “SPAM” that aren’t spam, then maybe you need to raise the required_score setting a notch. In that case, you’ve set the level for determining what’s spam a bit too low.
SpamAssassin gives email a spam score based on various factors. So if your friend sends you an email from Asia using a hotmail account and the email is about how he’s buying prescription medicines at a discount, that may well get marked as spam.
There are many other things you can administer from your “cPanel” control panel. You can create new email addresses, reset email passwords, set up email forwarding and autoresponders, upload files, and much more.
How to Access Your Webmail
There are generally two ways people send and receive email: First, over the web, and secondly, using a program like Outlook, Outlook Express, Windows Live Mail, Thunderbird, etc.
To reach your email via the web, go to: www.mydomain.com/webmail, where “mydomain.com” is the name of your domain.
You should automatically be forwarded to a login screen, so log in with the appropriate email address and password.
As with your cPanel, access is secured using SSL encryption. Also as with your cPanel, you should not be behind a firewall that blocks the needed port — in this case, port number 2096.
If you’ve forgotten your email password, you can always reset it using cPanel.
How to Set Up Email Using Outlook, Etc.
Every email program has an account setup where you can specify the appropriate email server address(es). Generally, you can set an address for receiving email, and an address for sending it.
For email server addresses, IF you’re using regular, insecure email, you may use mail.mydomain.com, where “mydomain.com” is the name of your domain.
So if your domain is bobswidgets.com, then your send and receive mail server addresses can both be mail.bobswidgets.com.
Alternately, you can also use the main email server address, net.springfieldcomputerguy.com, for both incoming and outgoing mail.
Email programs will also ask you whether you’re receiving using POP or IMAP, and they ask for specific port numbers for send and receive.
You can receive regular, insecure email by using port 110 (for POP3), or port 143 (if you prefer using IMAP.)
Which to choose? There are pros and cons of each. Most people use POP. POP generally just downloads the messages to your computer. Then it either deletes the messages from the server, or it leaves them there — depending on what you’ve told it in your settings. IMAP uses a bit different style. IMAP more “synchronizes” the messages, making them the same on your computer and on the server. The choice is up to you.
The “normal” port for sending email (using SMTP) is port 25. Some of the major internet service providers (AT&T, for example) block that, however. So if port 25 doesn’t work for you — which is not at all unlikely — you can use port 26.
Oh, and check the box in there that says the outgoing server requires authentication. Use the same login and password as for receiving mail.
More Secure Email… As Far As It Goes.
Normal email is inherently insecure. If you want to really, truly secure it, then some very special system is required.
If you actually need that kind of setup (which of course comes with its own set of hassles, or at least requirements) then I would recommend subscribing to something like MDOfficeMail. In that event, you won’t be using your domain email. You’ll be using their email.
Otherwise, for most of us, sending email is a bit like sending a postcard through the mail. Anybody along the way can read it. Maybe nobody’s reading it. But you don’t know that for sure, so hopefully you’re not sending anything that will matter terribly much if they do.
You can reduce this insecurity at least a bit, though, by using SSL to send and receive the messages between your computer and the Springfield Computer Guy email server. Then at least you’re covered for that leg of the journey. It’s like riding to St. Louis with an armed guard, and then continuing from there to New York on your own. No, you’re not protected the whole way. But at least you have an escort as far as St. Louis.
This is automatic with your webmail (we said earlier that the connection to that is encrypted, remember?) but to do this with Outlook or some other email program, we’ll need to use the right settings.
To do this, first specify in your email account settings that your send and receive program is going to use SSL. Then, specify port 995 (if using POP) or port 993 (if using IMAP) for incoming mail, and port 465 for outgoing mail (SMTP). Finally, use net.springfieldcomputerguy.com for both incoming and outgoing email servers. Using net.springfieldcomputerguy.com here instead of mail.mydomain.com will help avoid the likelihood of getting an annoying SSL certificate warning.
How to Contact Springfield Computer Guy Customer Support
Finally, if you need help with your hosting or email features, login or password, feel free to contact us at (417) 877-1812, or through the support contact link in your Control Panel (cPanel).